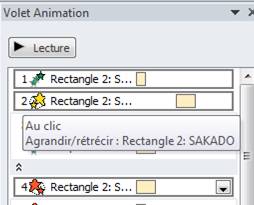|
Animation de diaporama : Animations Animations
|

|
I. Définitions
Animations :
ajouter un effet sonore ou visuel à du texte ou à un objet.
Jeux
d'animations : ajoute des effets visuels prédéfinis à du
texte sur des diapositives. Classés du plus subtile au plus étonnant, les
modèles incluent généralement un effet pour le titre de la diapositive et un
effet appliqué aux puces ou aux paragraphes sur une diapositive.
Déclencheurs
d'animation : option d'animation qui peut être définie de
sorte que l'animation s'exécute lorsqu'un élément spécifié est sélectionné.
II. Exemple d'animation
 |
Ouvrir la présentation sakado.pptx effectuez une projection |
III. Volet Animation
Les diagrammes suivants illustrent la façon dont les
animations appliquées au texte et aux objets d'une diapositive apparaissent sur
la diapositive et dans le Volet Animation.
|
 Dans le volet Office,
les numéros indiquent l’ordre dans lequel les effets d’animation sont
exécutés. Ces numéros correspondent aux balises numérotées invisibles à
l’impression affichées sur la diapositive. Dans le volet Office,
les numéros indiquent l’ordre dans lequel les effets d’animation sont
exécutés. Ces numéros correspondent aux balises numérotées invisibles à
l’impression affichées sur la diapositive.
 Les chronologies
représentent la durée des effets. Les chronologies
représentent la durée des effets.
 Les icônes
représentent le type d’effet d’animation. Dans cet exemple, il s’agit d’un
effet Accentuation. Les icônes
représentent le type d’effet d’animation. Dans cet exemple, il s’agit d’un
effet Accentuation.
 Sélectionnez un
élément de la liste pour afficher l’icône de menu (flèche vers le bas), puis
cliquez sur l’icône pour afficher le menu. Sélectionnez un
élément de la liste pour afficher l’icône de menu (flèche vers le bas), puis
cliquez sur l’icône pour afficher le menu.
|
Les éléments sont répertoriés dans l'ordre dans lequel ils
sont ajoutés et ils incluent des icônes qui indiquent le minutage par rapport à
d'autres événements d'animation.
IV. Animer du texte et des objets
 |
Ouvrir la présentation loup.pptx effectuez une projection |
 Appliquer un jeu de
transitions prédéfinis
Appliquer un jeu de
transitions prédéfinis
 Appliquer une animation
personnalisée
Appliquer une animation
personnalisée
 |
Affichez la diapositive contenant le texte ou les objets que
vous souhaitez animer
Sélectionnez l'objet que vous souhaitez animer
 la 6ème diapositive, le titre et le texte à
puces la 6ème diapositive, le titre et le texte à
puces
Onglet Animations dans le
groupe Animations  sélectionner l’animation sélectionner l’animation

|
Remarque Les effets apparaissent dans volet
animation, classés de haut en bas, dans l'ordre que vous les avez appliqués.
Si vous consultez en aperçu les animations d'une diapositive 
 ,
,
Pour avoir un aperçu de l'exécution des animations
déclenchées 
 .
.
 |
Visualisez tous les Autres effets d’entrée  |
 |
| |
|
Visualisez tous Autres effets d’emphase  |
 |
| |
|
Visualisez tous les Autres effets de sortie  |
 |
|
 |
Ajouter une option d’effet par paragraphe
|
 |
|
 |
| Ajouter une animation à l'image |
 |
|
 |
| Sur la diapositive 5, sur le titre
Ajouter une animation
Entrée brusque
Options d’effet: Descendre |
 |
| |
|
| Sur la diapositive 5, sur l'organigrame
Ajouter une animation Balayer
Options d’effet: A partir de la gauche |
 |
|
Vous pouvez appliquer plusieurs effets différents sur
un même objet : par exemple un effet d'ouverture, un effet d'emphase. Où
plusieurs effets du même type (par exemple si vous appliquez plusieurs effets
d'ouverture, l'objet appaîtra plusieurs fois avec un effet diférent à chaue
fois.
 Animation Multiple
Animation Multiple
 |
| Dans la présentation sakado.pttx
La 1ère diapo à 3 effets différents sur le titre

 Options d'effet Options d'effet

|
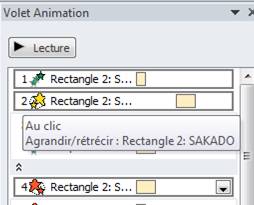
 Options d'effet Options d'effet

|

 Options d'effet Options d'effet

|
|

V. Supprimer/Modifier une animation
Pour modifier les effets d’animation, vous pouvez utiliser
les commandes situées sous l’onglet Animations,
dans les groupes Animation, Animation avancée et Minutage
VI. Modifier la séquence des animations
 |
Sélectionnez l'élément que vous souhaitez déplacer, puis
faites-le glisser jusqu'à son nouvel emplacement ou  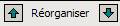 |
 |
| Dans l'exercice précédent alternez les 3 zones |
 |
|
VII. Modifier la couleur ou masquer un objet après son animation
 |
cliquez sur la flèche associée à l'élément sélectionné dans le
volet Animation  Options d'effet Options d'effet
Sous l'onglet Effet, sous Améliorations
Dans Après l'animation,
cliquez sur la flèche
 choisir une couleur pour
les 3 zones de texte choisir une couleur pour
les 3 zones de texte
|
 |
|
VIII. Personnaliser l'animation des textes
IX. Ajouter un son à une animation
Vous pouvez effectuer cette procédure uniquement si une
animation a été préalablement appliquée au texte ou à l'objet.
 |
cliquez sur la flèche associée à l'élément sélectionné dans le
volet Animation  Options d'effet Options d'effet
Sous l'onglet Effet, sous Améliorations, cliquez sur la flèche associée à
la liste Son
Choisissez le son que vous souhaitez entendre lors de
l'animation de l'objet
Vous pouvez cliquer sur le haut parleur pour régler le volume
sonore
 Le son Brise pour l'animation de l'objet du loup Le son Brise pour l'animation de l'objet du loup
|
|
|
X. Minuter un effet d'animation par la chronologie avancée
Lorsque vous ajoutez des animations à vos diapositives, vous
disposez d'une variété d'options de minutage vous permettant de réaliser des
présentations aussi professionnelles que fluides. Configurez vos animations
personnalisées ou ajustez les jeux d'animations prédéfinis que vous avez
appliqués à l'aide des options d'heures de démarrage (en intégrant les pauses),
de déclencheurs, de vitesse ou de durée, de boucle (répétition) et de
rembobinage automatique.
 |
| cliquez sur la flèche associée à l'élément sélectionné dans le
volet Animation
 Affichez la chronologie avancée
Affichez la chronologie avancée
si vous étiez sur Masquer la chronologie
avancée

|
|
|
Exemple : Augmenter ou diminuer le minutage du titre |
 |
XI. Outils du présentateur
Grâce aux outils du présentateur, les utilisateurs seront
toujours fins prêts. Ils disposent de leur propre vue de la présentation,
invisible pour l'auditoire, comportant des détails éventuels sur la puce ou la
diapositive à venir, affichant des commentaires, ou permettant de passer
directement à la diapositive de leur choix.
Remarque : cette fonctionnalité nécessite une machine
acceptant plusieurs moniteurs


![]() Appliquer un jeu de
transitions prédéfinis
Appliquer un jeu de
transitions prédéfinis![]() Appliquer une animation
personnalisée
Appliquer une animation
personnalisée![]()
![]() ,
,![]()
![]() .
.![]() Animation Multiple
Animation Multiple







 flèche
flèche