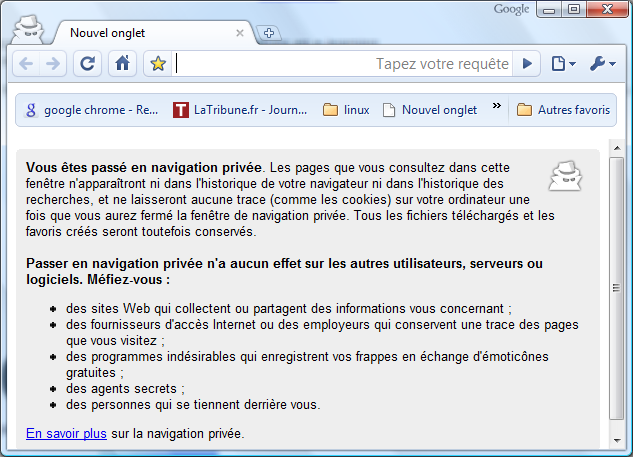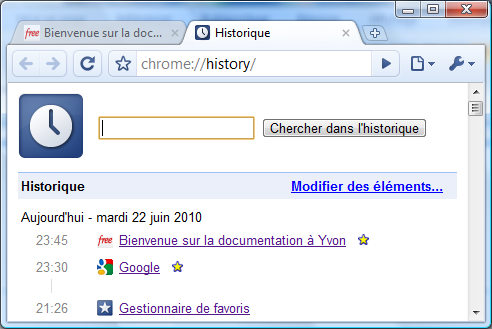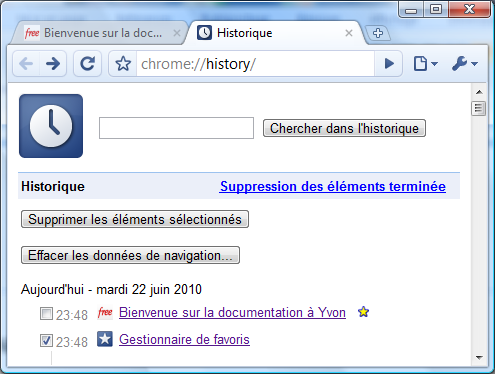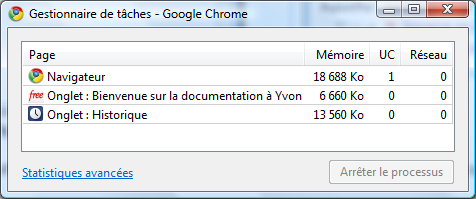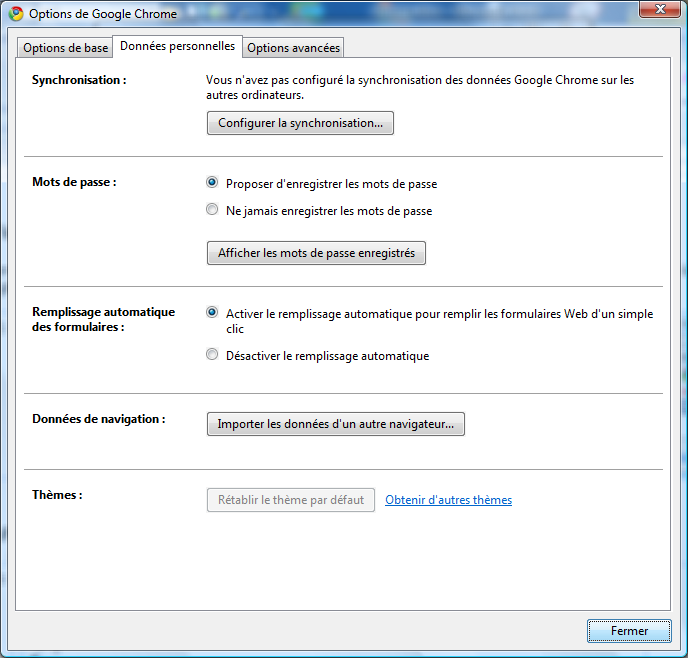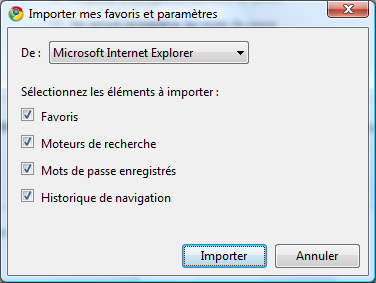| |
Demarrer avec Chrome |  |
II. Enregistrer ou ajouter dans vos favoris vos pages préférées
III. Naviguer sur le Web à partir d'onglets
IV. Accéder aux sites Web et recherches les plus courants
V. Télécharger des fichiers en toute tranquillité
VI. Créer des raccourcis pour les applications Web
VII. Naviguer sur le Web sans laisser derrière vous des informations
VIII. Gérer l'historique de navigation
IX. Gérer l'utilisation de la mémoire pour les onglets
X. Importer des paramètres de navigateur
I. Introduction
Chrome est un navigateur web dont le code source est développé sous licence libre par Google. Chromium est le nom du projet open source à la base du navigateur, Chrome lui-même n'étant pas open-source. Les binaires officiels sont eux soumis à un contrat de licence utilisateur final (CLUF). Ce navigateur a été annoncé le 1er septembre 2008 par une bande dessinée de Scott McCloud distribuée sous licence Creative Commons.

Grâce à Google Chrome, l'intégralité du Web vous est accessible depuis la barre d'adresse située en haut de la fenêtre. Pour naviguer sur le Web ou effectuer une recherche, commencez par entrer du texte dans la barre d'adresse. Des suggestions basées sur votre historique de navigation, les sites populaires et les recherches courantes vous sont proposées.
Si vous avez un moteur de recherche spécifique en tête pour vos recherches, suivez les étapes ci-après pour en faire votre moteur par défaut
|
II. Enregistrer ou ajouter dans vos favoris vos pages préférées
|
|
III. Naviguer sur le Web à partir d'onglets
| Des onglets souples vous permettent de gérer votre navigation
sur le Web. Pour ouvrir un nouvel onglet, cliquez sur l'icône + située à
côté du dernier onglet (ou Ctrl+T)
Vous pouvez cliquer sur n'importe quel onglet et le faire glisser pour en changer l'ordre, ou même l'extraire dans une nouvelle fenêtre, puis le replacer près des autres onglets |
 |
IV. Accéder aux sites Web et recherches les plus courants
| Grâce à la page Nouvel onglet,
accédez en quelques clics aux sites Web que vous visitez le plus souvent, aux
dernières pages ajoutées en favori, à vos moteurs de recherche préférés ou
aux derniers onglets que vous avez fermés. Il vous suffit d'ouvrir un nouvel
onglet et les ressources Web que vous utilisez le plus souvent apparaissent
automatiquement.
Vous pouvez également configurer une page Web fréquemment visitée en tant que Page de démarrage ou en tant que Page d'accueil. Activez le bouton Afficher le bouton Accueil dans la barre d’outils
|
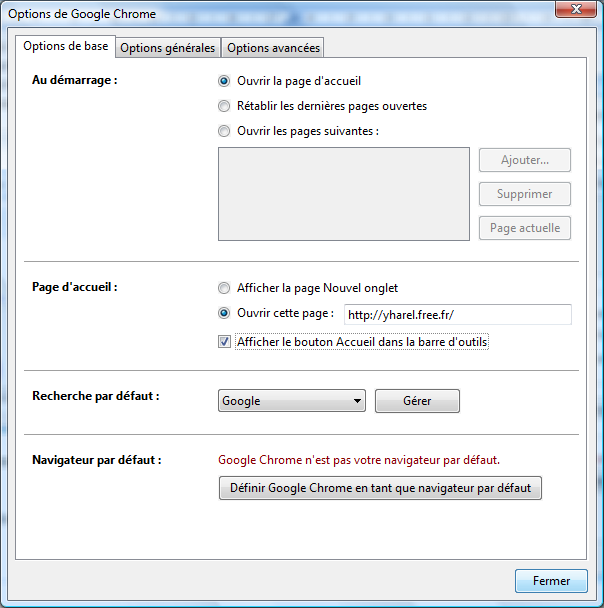 |
V. Télécharger des fichiers en toute tranquillité
Lorsque vous cliquez sur un lien pour démarrer un téléchargement, surveillez à tout moment la progression de l'opération en bas de la fenêtre Chrome. Une fois le téléchargement terminé, cliquez sur le bouton du fichier pour l'ouvrir, ou bien sur la flèche située près du bouton pour accéder à des options supplémentaires.
VI. Créer des raccourcis pour les applications Web
Il est possible d'exécuter plusieurs sites Web, tels que des services de messagerie électronique, de la même manière que les programmes installés sur le bureau de votre ordinateur, en créant des raccourcis vers des applications.
|
VII. Naviguer sur le Web sans laisser derrière vous des informations
Lorsque vous souhaitez naviguer en mode furtif, par exemple, pour préparer des surprises comme des cadeaux ou pour des anniversaires, vous pouvez naviguer sur le Web sans laisser derrière vous aucun historique de recherches ou cookie.
|
VIII. Gérer l'historique de navigation
|
IX. Gérer l'utilisation de la mémoire pour les onglets
Vous pouvez fermer un site Web fonctionnant mal sans totalement quitter l'application Google Chrome. Vous avez aussi la possibilité d'en savoir plus sur l'utilisation de la mémoire à l'aide du Gestionnaire de tâches de Google Chrome.
|
X. Importer des paramètres de navigateur
|
| |
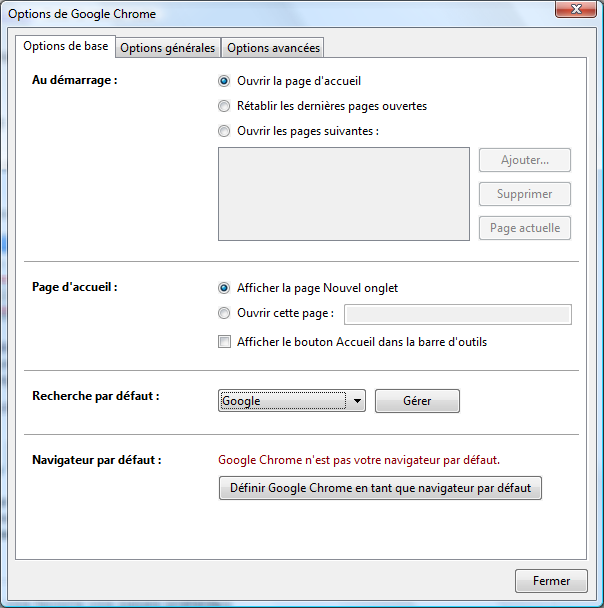
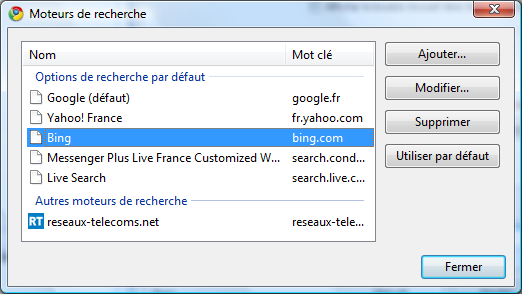
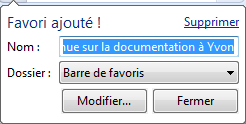
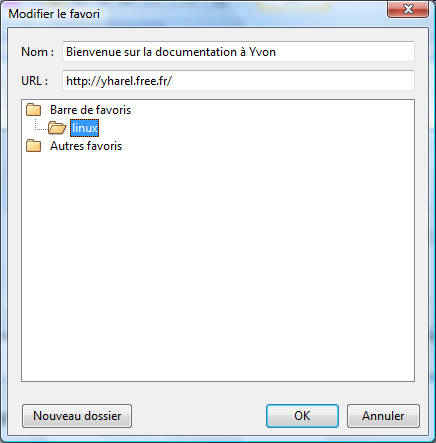
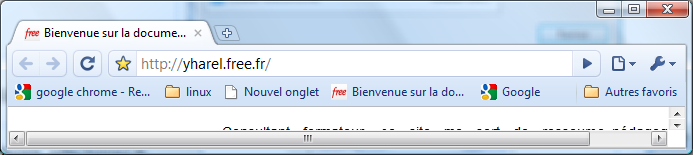
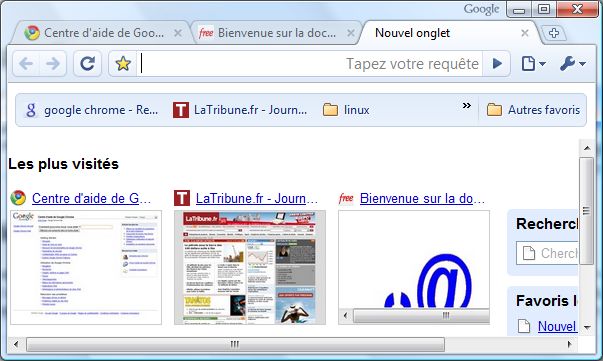
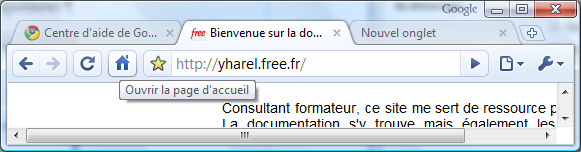
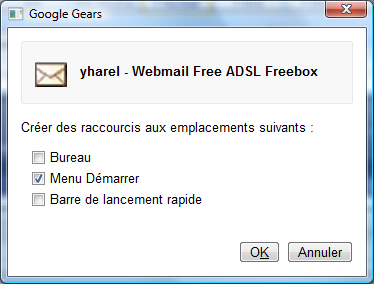

 apparaît
dans l'angle supérieur gauche. Les opérations de navigation réalisées
depuis cette fenêtre ne sont pas enregistrées. Vous pouvez continuer à
naviguer normalement dans l'autre fenêtre
apparaît
dans l'angle supérieur gauche. Les opérations de navigation réalisées
depuis cette fenêtre ne sont pas enregistrées. Vous pouvez continuer à
naviguer normalement dans l'autre fenêtre