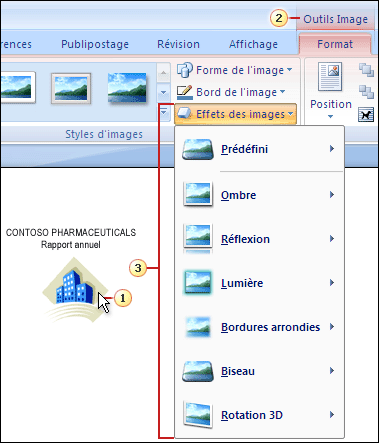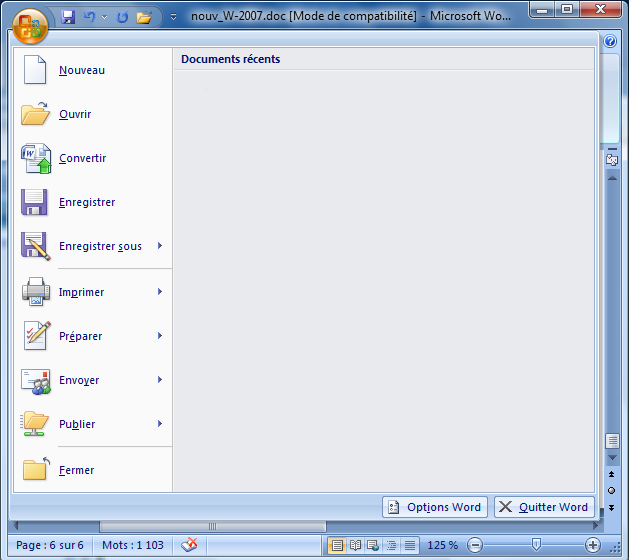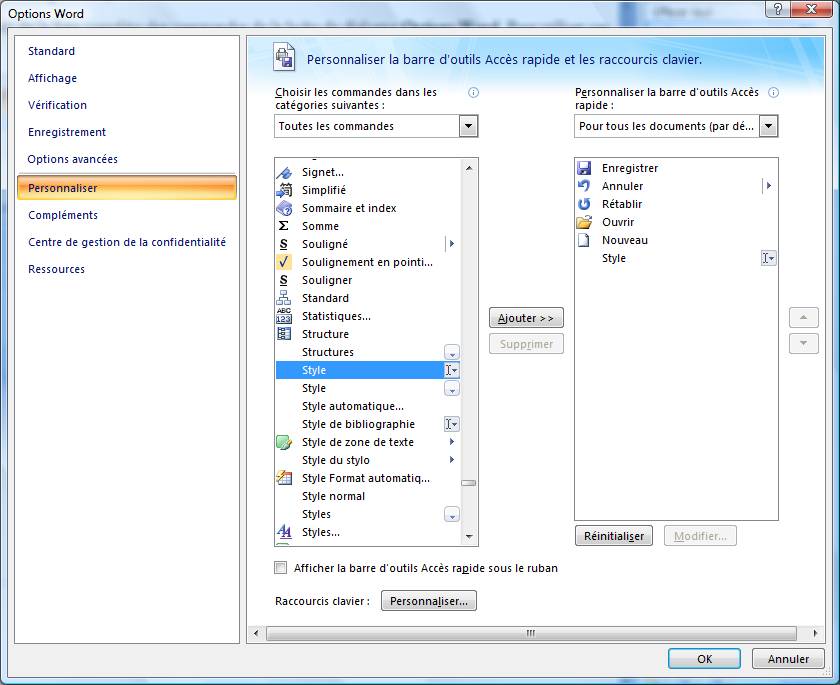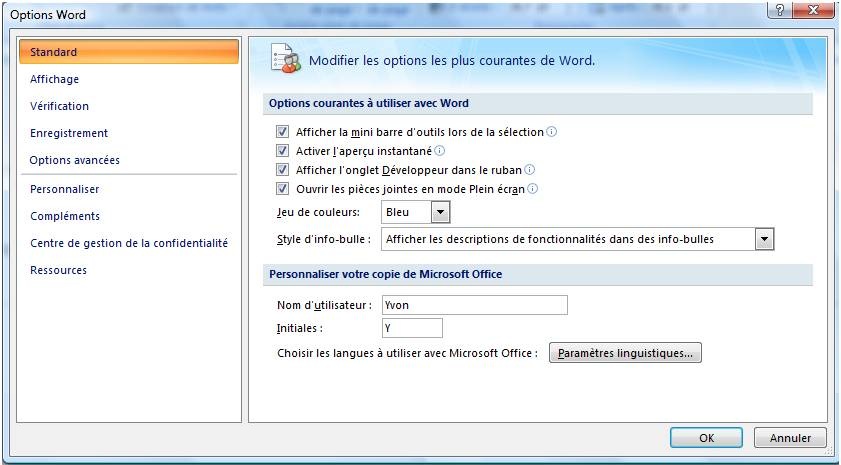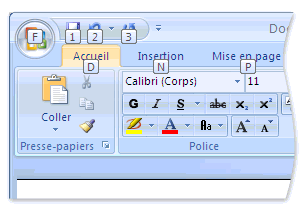|
Presentation de la nouvelle interface
|

|
La nouvelle interface utilisateur est conçue pour vous
permettre de trouver plus facilement les fonctionnalités appropriées pour les
différentes tâches.
I. Interface utilisateur "Ruban"
Le remplacement principal des menus et des barres d'outils
dans Office Word 2007 prend la forme d'un ruban. Conçu pour faciliter la
navigation, le ruban comporte des onglets organisés autour de scénarios ou
d'objets spécifiques. Sur chaque onglet, les commandes sont à leur tour
organisées en plusieurs groupes. Le ruban peut comporter du contenu plus
complet que les menus et les barres d'outils, notamment des boutons, des
galeries et du contenu de boîte de dialogue.
1. Les onglets sont conçus de manière à être axés
sur les tâches
2. Les groupes de chaque onglet divisent une tâche
en plusieurs sous-tâches
3. Les boutons de commande de chaque groupe
comportent une commande ou affichent un menu de commandes
|
|
 |
 |
II. "Onglets" qui s'affichent uniquement lorsque vous en avez
besoin
Outre l'ensemble d'onglets habituel que vous découvrez sur
le ruban chaque fois que vous lancez Office Word 2007, il existe deux autres
types d'onglets, qui ne s'affichent dans l'interface que lorsqu'ils sont
utiles pour le type de tâche que vous être en train d'effectuer.
A. Onglets contextuels
Les outils contextuels vous
permettent d'utiliser un objet sélectionné sur la page, comme un tableau, une
image ou un dessin. Lorsque vous cliquez sur l'objet, l'ensemble d'onglets
contextuels approprié s'affiche dans une couleur accentuée en regard des
onglets standard.
1. Sélectionnez un élément dans le document.
2. Le nom des outils contextuels s'affiche dans une
couleur accentuée, et les onglets contextuels s'affichent en regard de
l'ensemble d'onglets standard.
3. Les onglets contextuels comportent des commandes
permettant d'utiliser l'élément sélectionné. |
|
 |
 |
B. Onglets de programme
Des onglets de programme remplacent l'ensemble d'onglets
standard lorsque vous passez dans certains modes, dont l'aperçu avant
impression. |
|
III. Menus, barres d'outils et autres éléments
Outre les onglets, les groupes et les commandes, Office Word
2007 utilise d'autres éléments qui permettent eux aussi d'effectuer des tâches.
A. Bouton Microsoft Office 
Ce bouton se trouve dans le coin supérieur gauche de la
fenêtre Word. Il permet d'afficher le menu présenté ci-dessous. |
|
B. Barre d'outils "Accès rapide"
Par défaut, la barre d'outils Accès rapide se trouve dans
la partie supérieure de la fenêtre Word. Elle permet d'accéder rapidement aux
outils que vous utilisez fréquemment. Vous pouvez personnaliser la barre
d'outils Accès rapide en y ajoutant des commandes. |
|
C. Lanceurs de boîte de dialogue
Les lanceurs de boîte de dialogue sont de petites icônes
qui s'affichent dans certains groupes. Si vous cliquez sur un lanceur de
boîte de dialogue, une boîte de dialogue ou un volet Office s'affiche et
propose des options supplémentaires ayant trait à ce groupe. |
|
D. Ajout de commandes dans la barre d'outils "Accès rapide"
Certaines commandes de Word 2003 ne sont disponibles
dans Office Word 2007 qu'à partir de la liste complète des commandes de la
boîte de dialogue Options Word. Pour utiliser ces commandes dans Office
Word 2007, ajoutez-les d'abord à la barre d'outils Accès rapide
 |
  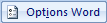
Dans la liste à gauche,  Personnaliser Personnaliser
Dans la liste déroulante, choisir des commandes dans les
catégories suivantes _ Toutes les commandes
Dans la zone Personnaliser la barre d'outils Accès rapide,
_ Pour
tous les documents (par défaut) ou un document spécifique | |
| |
|
Cliquez sur la commande à ajouter  Ajouter Ajouter
Répétez cette opération pour chaque commande à ajouter
Cliquez sur les touches fléchées Monter et Descendre pour
organiser les commandes dans l'ordre dans lequel vous souhaitez qu'elles
s'affichent dans la barre d'outils Accès rapide
 icône
Style icône
Style
|
|
|
Certains lanceurs de boîte de dialogue affichent un volet Office. Par exemple, dans l'onglet Accueil, le lanceur de boîte de dialogue du groupe Style affiche le volet Office Styles
IV. Afficher l'onglet "Développeur "
Vous devez afficher l'onglet Développeur pour écrire des macros, exécuter des macros enregistrées au
préalable ou créer des applications à utiliser avec les programmes Microsoft
Office.

 |
Appliquer un modèle à un document  Onglet Développeur du groupe Modèles Onglet Développeur du groupe Modèles  Modèle de document Modèle de document |
IV. Accéder rapidement à n'importe quelle commande
Les touches d'accès permettent d'utiliser rapidement une
commande en appuyant sur quelques touches, indépendamment du menu où vous vous
trouvez dans le programme. Vous pouvez accéder à toute commande d'un programme
de Ruban à l'aide d'une touche d'accès. Deux à quatre frappes de touches
suffisent pour accéder à la plupart des commandes.
 |
| Appuyez, puis relâchez, la touche ALT
Les combinaisons de touches sont affichées au-dessus de chaque
fonctionnalité disponible dans l'affichage actif
Appuyez sur la lettre figurant dans la combinaison de touches
au-dessus de la fonctionnalité à utiliser. |
|
|
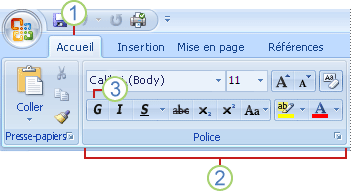
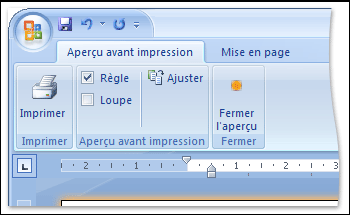




 Onglet Développeur du groupe Modèles
Onglet Développeur du groupe Modèles