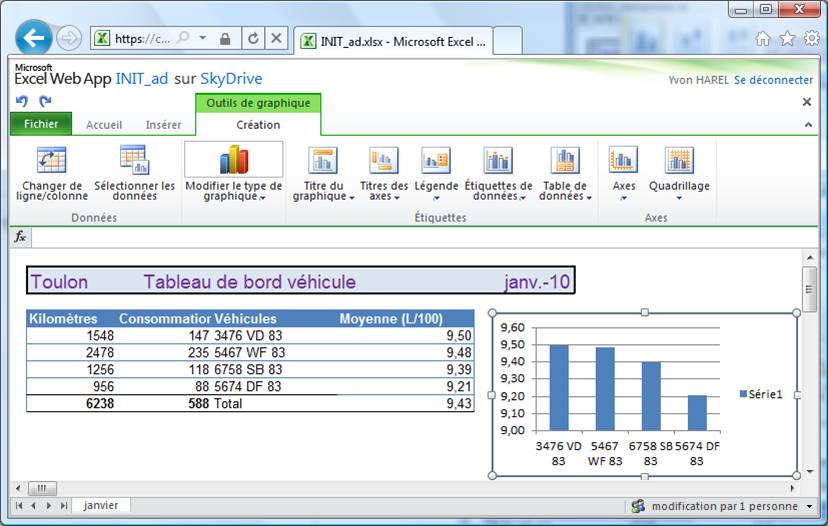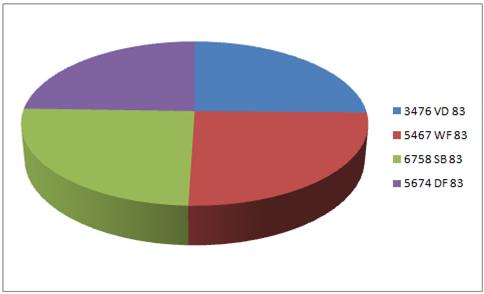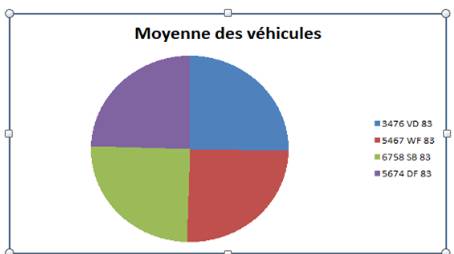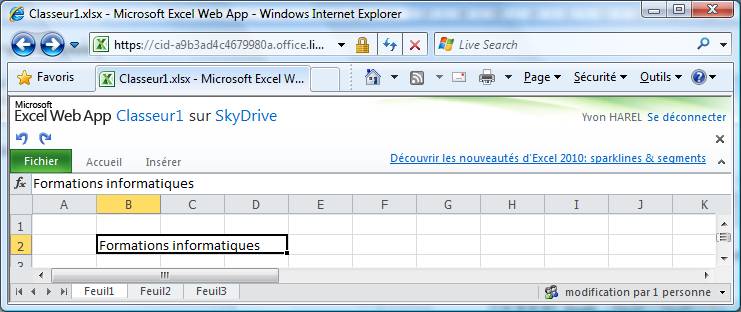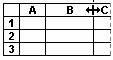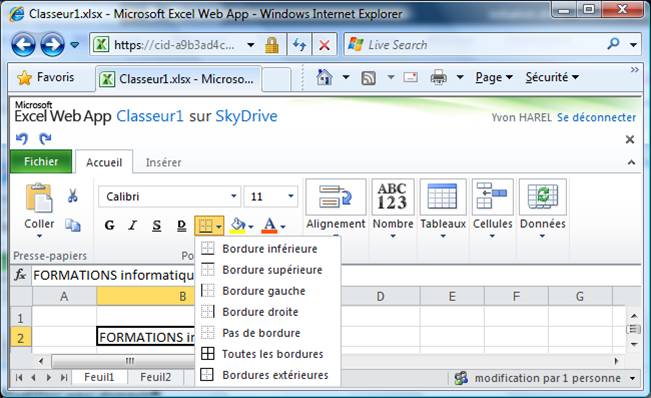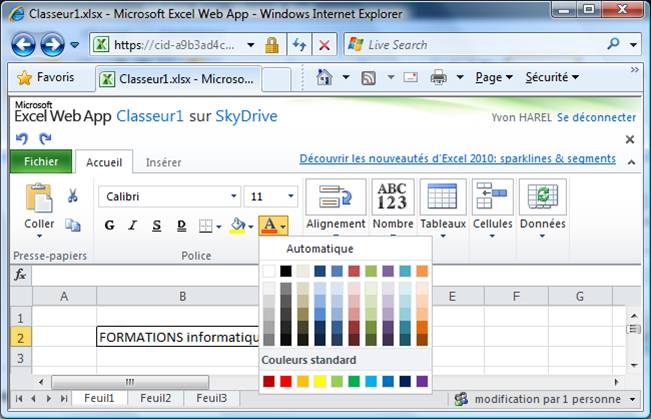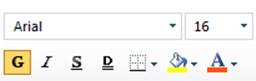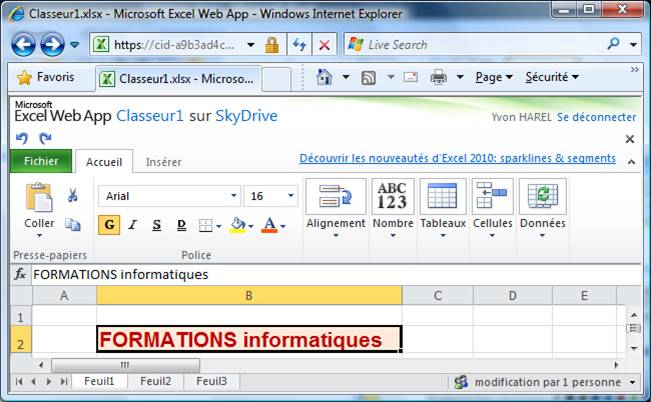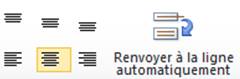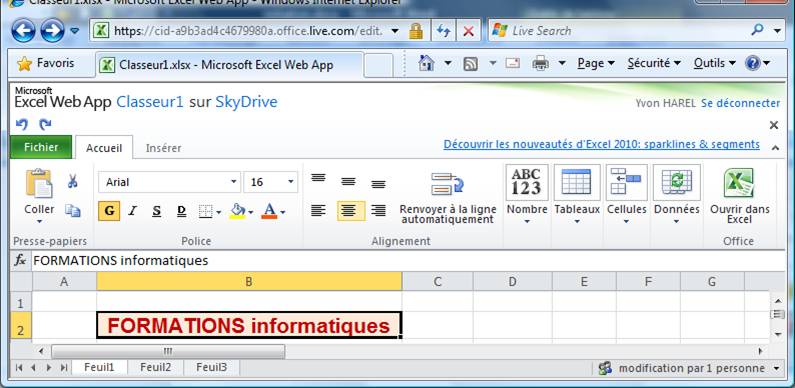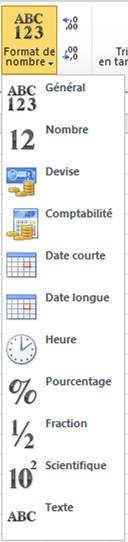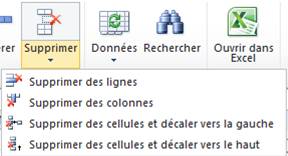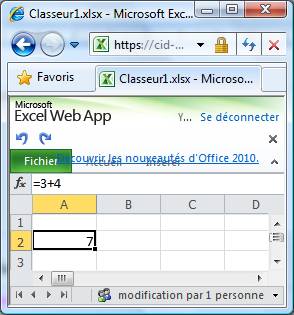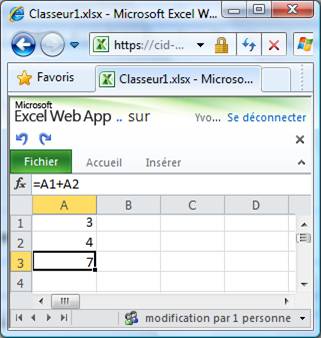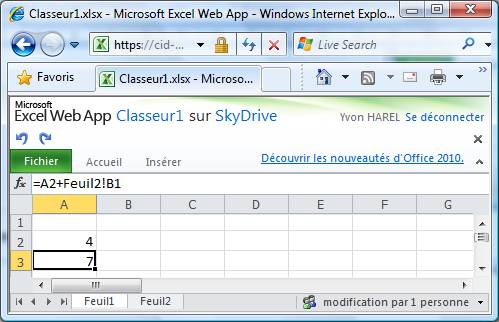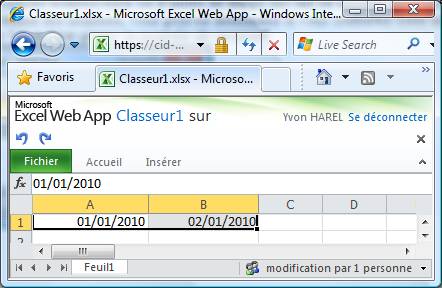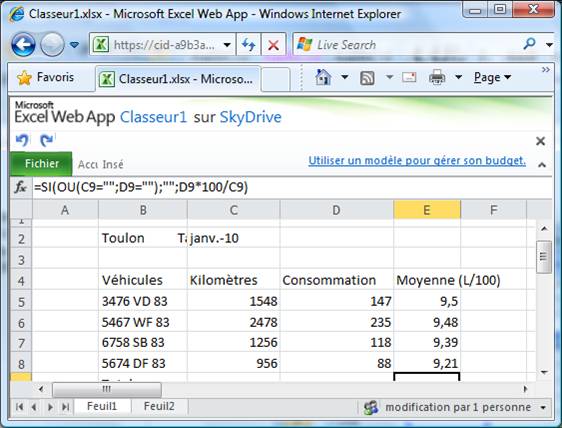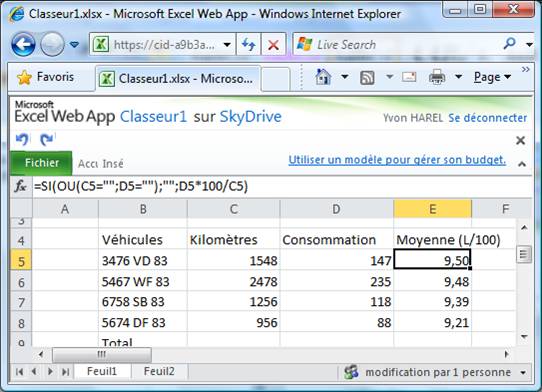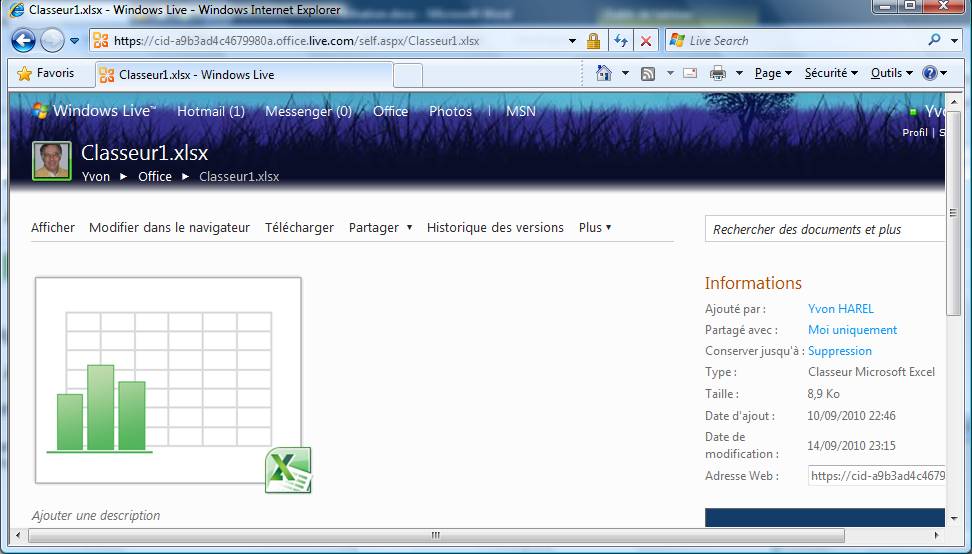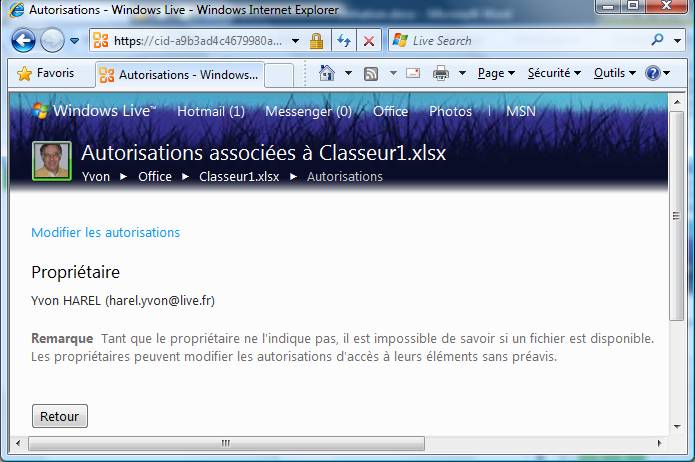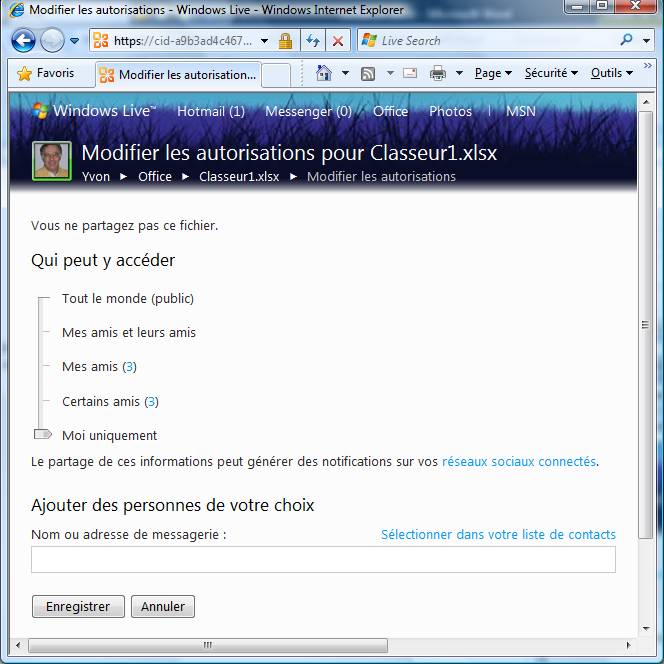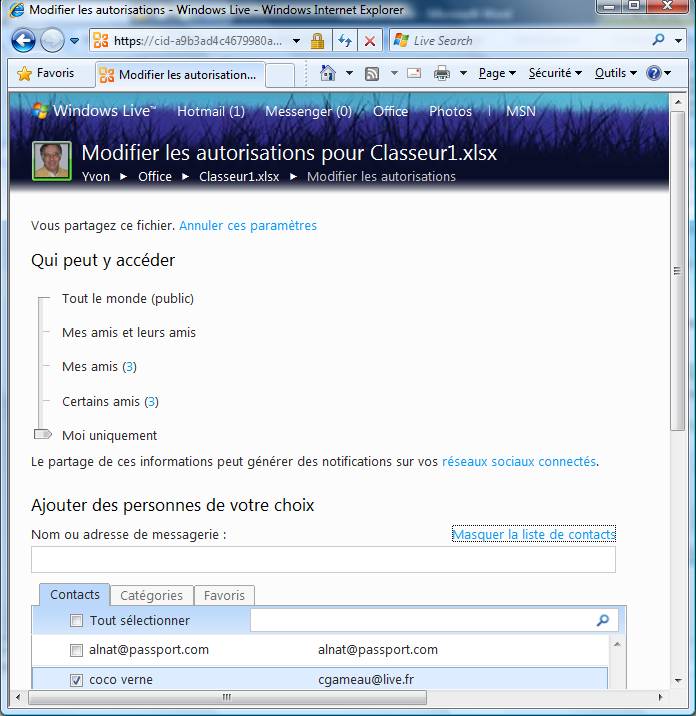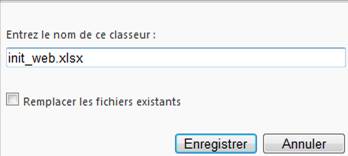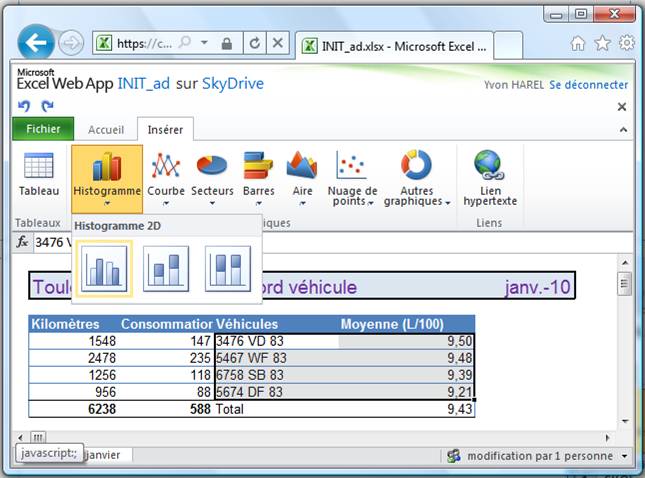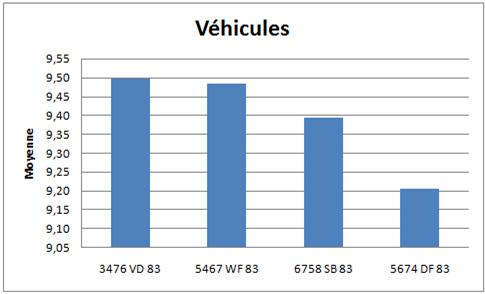|
Initiation au tableur
|
|
I. Les premiers pas pour batir une feuille de calcul
A. Gestion des classeurs

1. Généralité
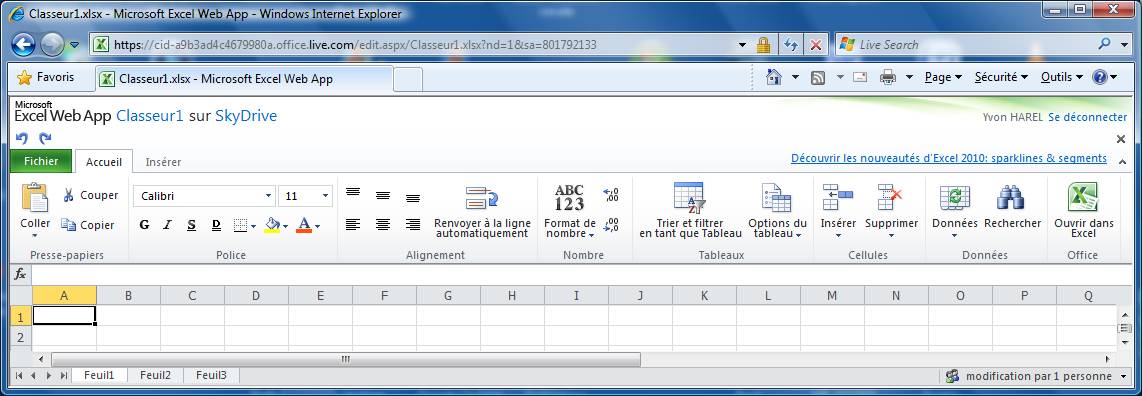
2. Créer des classeurs
 Pour créer un nouveau
classeur vide
Pour créer un nouveau
classeur vide
 |
Retourner sur skyDrive |
B. Entrer et formater des données
1. Saisir une donnée
 |
| Sélectionnez la cellule dans laquelle vous voulez entrer du
texte ou des nombres. Entrez le texte
 ENTREE ENTREE
ou
 ECHAP pour effacer les données ECHAP pour effacer les données
|
|
|
2. Ajuster des largeurs de colonnes
 |
 D'une seule
colonne : Faites glisser la bordure située à droite de l'en-tête de colonne
jusqu'à ce que vous obteniez la largeur de colonne souhaitée D'une seule
colonne : Faites glisser la bordure située à droite de l'en-tête de colonne
jusqu'à ce que vous obteniez la largeur de colonne souhaitée |
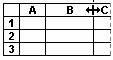 |
 De plusieurs
colonnes : Sélectionnez les colonnes à modifier, puis faites glisser une
bordure vers la droite d'un en-tête de colonne sélectionné De plusieurs
colonnes : Sélectionnez les colonnes à modifier, puis faites glisser une
bordure vers la droite d'un en-tête de colonne sélectionné |
3. Modifier une donnée
 |
Double-clique sur la cellule contenant les données à modifier,
cliquez pour positionner le point d'insertion
ou
Cliquez pour positionner le point d'insertion dans la barre de formule
ou
 F2 positionner le point d'insertion à l'aide des touches de
direction F2 positionner le point d'insertion à l'aide des touches de
direction |
4. Encadrer
 |
Onglet Accueil dans groupe Police   Bordures Bordures |
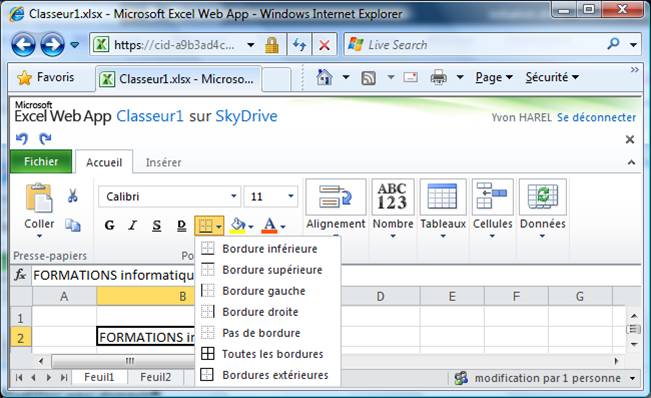
|
|
5. Ajouter couleurs, motifs et textures de remplissage
6. Mise en forme des caractères
7. Mise en forme d'alignement
8. Info-bulle de colonne étroite
Une info-bulle le contenu d'une cellule marquée
« ### » en raison de son étroitesse.
 |
Dans une cellule étroite, tapez un nombre comportant de
nombreux chiffres
Glissez sur la cellule pour voir la valeur |
 |
|
9. Codes de format de nombre
10. Insérer
11. Supprimer
C. Effacer des données dans les cellules
 |
Reste la touche Suppr |
D. Créer et copier des formules
1. Créer une formule simple
 |
| Cliquez sur la cellule
Tapez = (un signe égal)
Entrez la formule
 Appuyez sur ENTRÉE Appuyez sur ENTRÉE
|
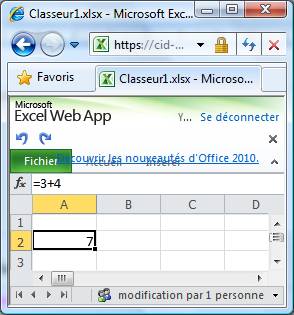 |
|
2. Créer une formule qui contient des références
 |
= C2+C3
|
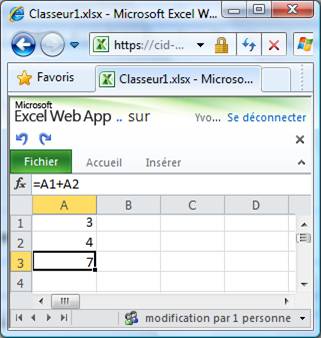 |
|
|
| Si le chiffre 3 est sur la feuille 2 en B1 (entrer le lien à
la main) |
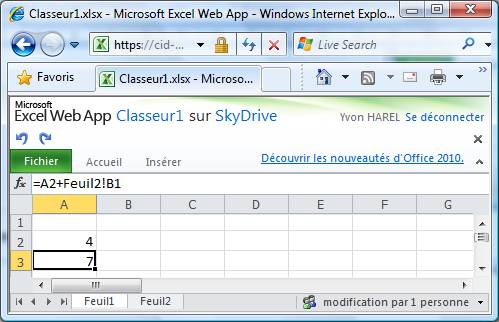 |
|
3. Faire, refaire et défaire
 |
Au lieu de refaire des commandes, Excel permet de les répéter :  dans
la barre d'accès rapide dans
la barre d'accès rapide
On peut également annuler la dernière commande :  dans
la barre d'accès rapide dans
la barre d'accès rapide |
4. Copier des formules
 |
Onglet Accueil dans groupe Presses-papiers   Couper
Couper   Copier Copier   Coller Coller |
5. Recopier des données à partir des cellules adjacentes
 |
sélectionner les cellules et en faire glisser la poignée de
recopie  |
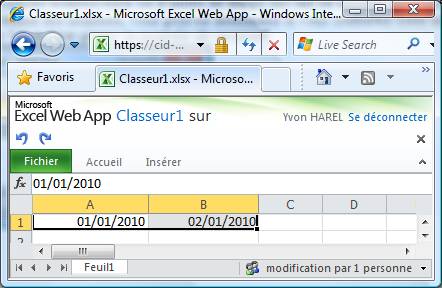 |
|
E. Fusionner ou fractionner des cellules ou des données
1. Combiner le texte de plusieurs cellules dans une seule cellule en
utilisant une formule
Utilisez l'opérateur & ou la fonction CONCATENER pour
exécuter cette tâche.
| Formule |
Description (résultat) |
| =A2&" "&B2 |
Combine les mots séparés par un espace |
| =B3&", "&A3 |
Combine les mots séparés par une virgule |
| =CONCATENER(A2," ",B2) |
Combine les mots séparés par un espace |
Exemple:A
|
|
|
II. Exercice
A. Objectif
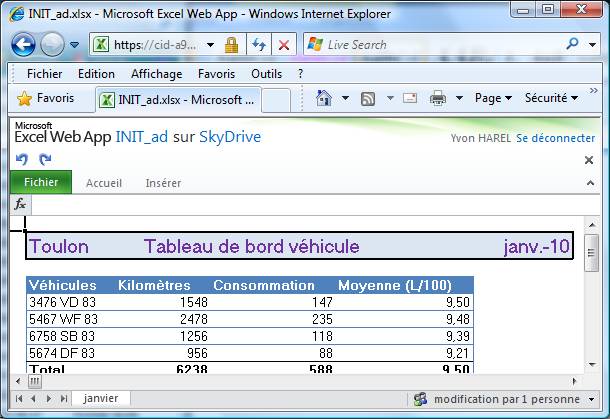
B. Corriger une erreur #DIV/0
Si l'opérande est une cellule vide, Microsoft Excel
interprète celle-ci comme contenant la valeur 0
 |
| Quand on met aucune données, on a une valeur d'erreur #DIV/2
Pour cela il faudra écrire "SI dans la cellule1 il n'y a pas de
donnée ALORS je mets un blanc OU SI dans la cellule2 il n'y a pas de
donnée ALORS je mets un blanc SINON j'effectue le calcul.
=SI(OU(C9="";D9="");"";D9*100/C9) |
|
|
| Exercice:A |
| Vous récopiez cette formule vers le haut |
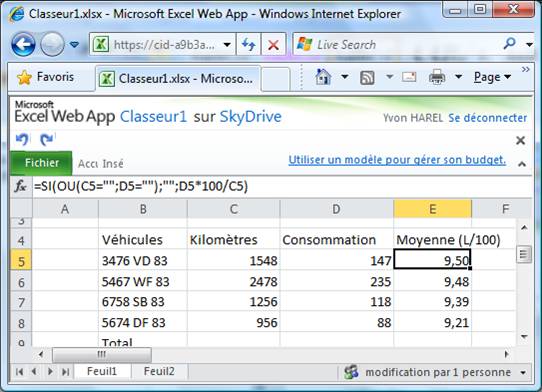 |
|
C. Donner à des utilisateurs spécifiques accès aux plages de cellules
protégées
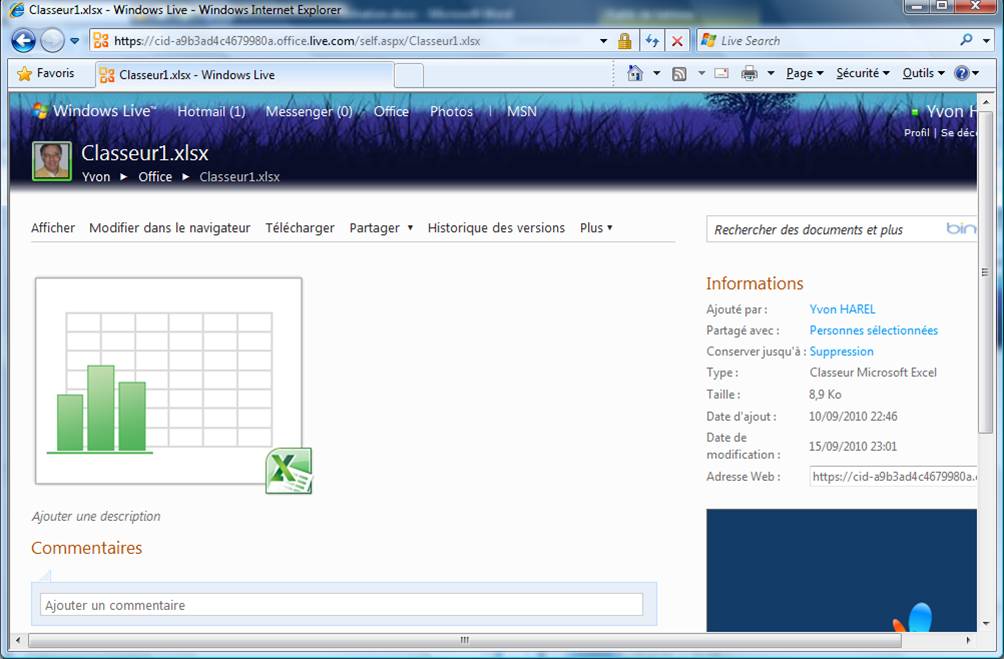
 Modifier dans le navigateur
Modifier dans le navigateur
D. Sauvegarder
III. Les graphiques
A. Création de graphiques
 |
Entrer dans la feuille de calcul les données
 |
Ouvrir le fichier init-ad.xlsx
Les 4 véhicules et les 4 moyennes |
 Sélectionnez ensuite
les données Sélectionnez ensuite
les données
La sélection discontinue n’existe pas donc nous
allons déplacer les libellés |
|
|
| |
onglet Insérer groupe Graphique
choisir le type de graphique

 
|
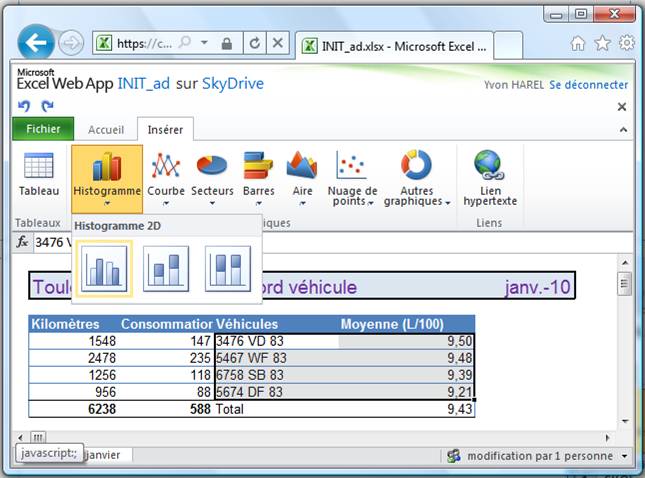 |
|
Les Outils de graphique apparaissent |
|
 |
| Modifiez
le titre du graphique et titre de l'axe vertical
Supprimer la légendre |
|
|
B. Exercice

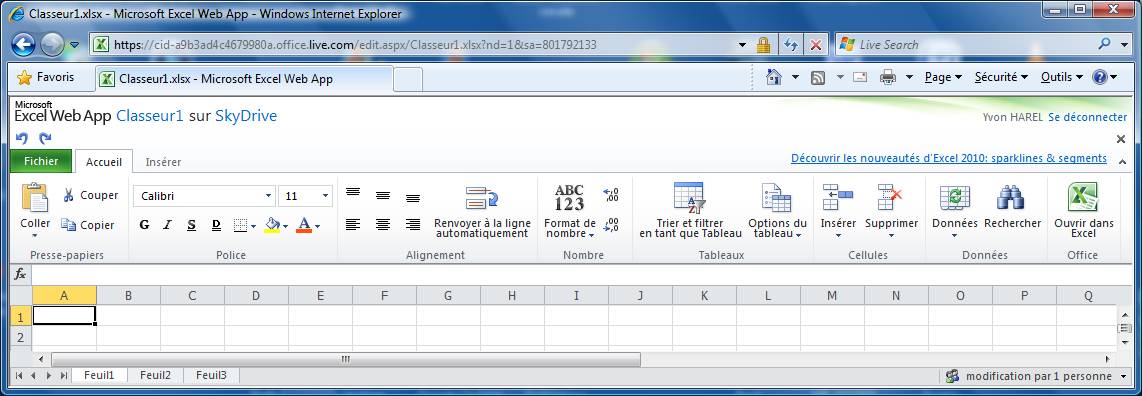
![]() Pour créer un nouveau
classeur vide
Pour créer un nouveau
classeur vide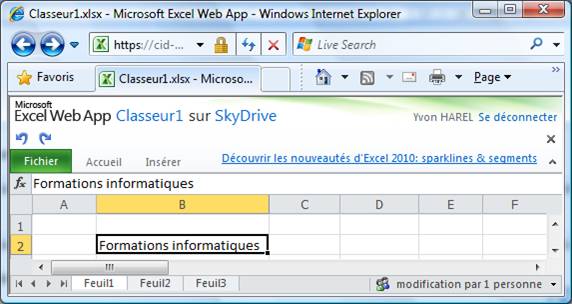
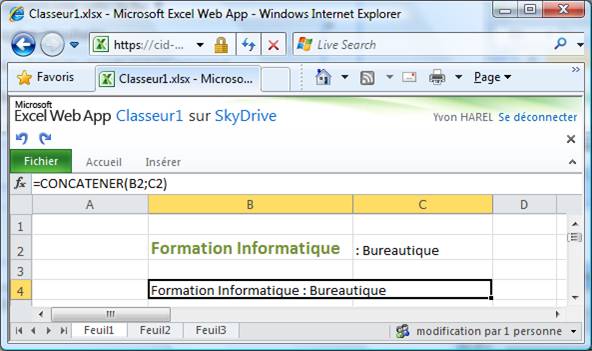
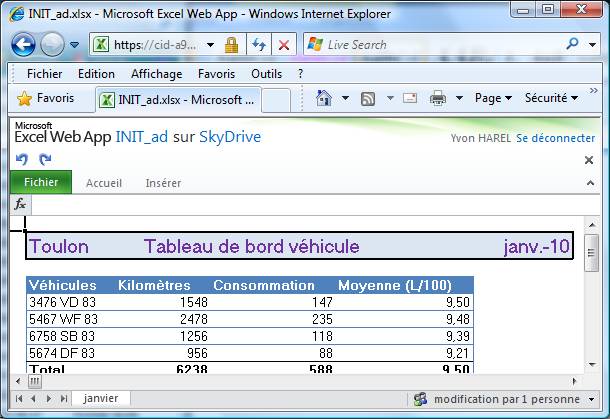
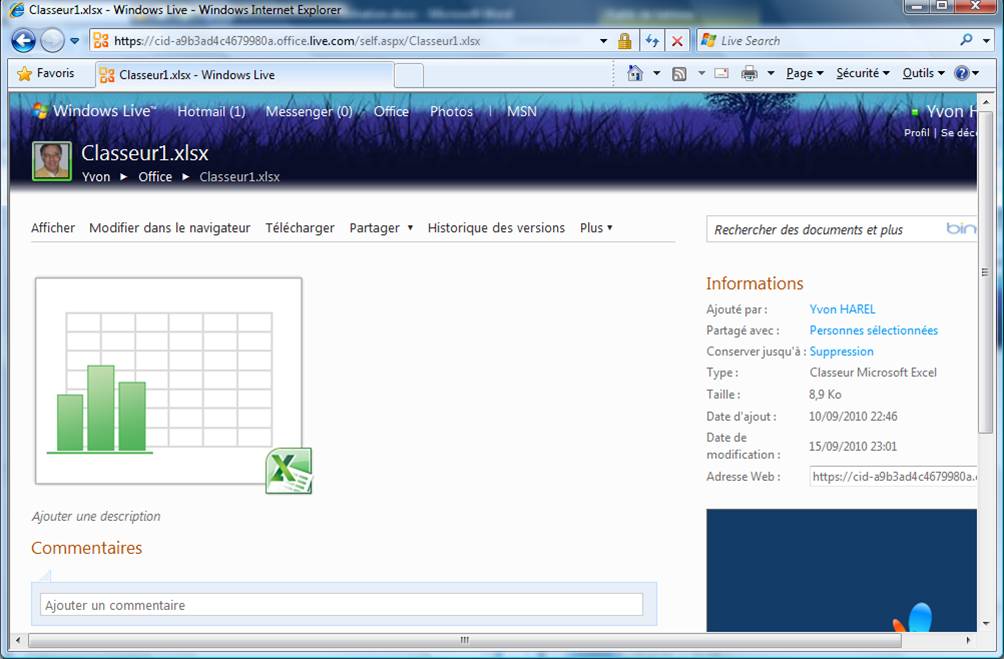
![]() Modifier dans le navigateur
Modifier dans le navigateur